CSS Box Model Explained: A Complete Guide to Understanding Margins, Padding, Borders, and Flexbox
The CSS Box Model is one of the most fundamental concepts in web development, essential for controlling the layout and design of web pages. Whether you're just starting with CSS or want to polish your web design skills, understanding the Box Model is key to mastering how elements behave on a webpage. In this article, we’ll explain the CSS Box Model in detail, focusing on the margin, padding, border properties, and exploring Flexbox for creating flexible, responsive layouts.
What is the CSS Box Model?
The CSS Box Model defines how elements on a webpage are structured, determining how they take up space. Every HTML element on a page is treated as a rectangular box. The Box Model breaks down this rectangle into four areas: content, padding, border, and margin.
Here’s how each part works:
- Content: This is the actual content inside the box, such as text, images, or any other media.
- Padding: The space between the content and the border. Padding is transparent and inside the element's box.
- Border: A line that surrounds the padding and content, separating the element from other elements.
- Margin: The space outside the border, creating distance between the element and surrounding elements. Like padding, the margin is transparent.
Understanding the Box Model allows you to control the layout and spacing of your page elements in a predictable way.
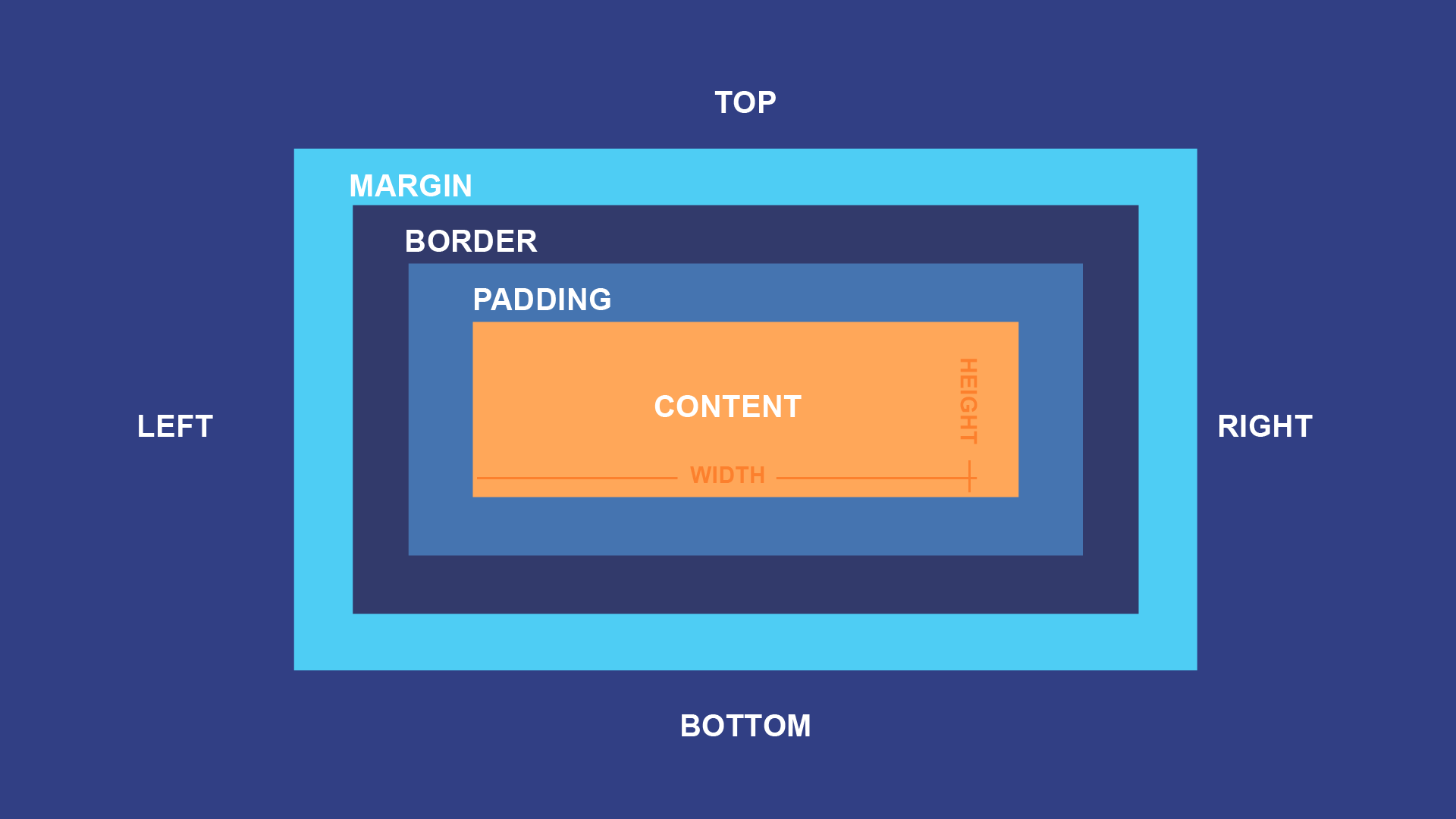
CSS Box Model
Detailed Explanation of Box Model Components
1. CSS Margin Property
The margin property is used to create space around elements, outside the border. Margins do not affect the size of the content but push elements away from each other. You can set different values for the top, right, bottom, and left margins, or apply a uniform margin to all sides.
Example:
div {
margin: 20px;
}
This example sets a uniform margin of 20px on all sides of the div element. If you want to set specific margins for each side, use this syntax:
div {
margin-top: 20px;
margin-right: 15px;
margin-bottom: 25px;
margin-left: 10px;
}
Margin Collapsing:
An important feature of margins is margin collapsing, where the top and bottom margins of adjacent block-level elements overlap. If two elements have top and bottom margins, the larger value is applied rather than the sum of both.
2. CSS Padding Property
The padding property is used to create space between the content of the element and its border. Padding can also be applied to individual sides or uniformly.
Example:
div {
padding: 10px;
}
This will add 10px of padding to all sides of the content within the div. If you want to specify different padding values, you can do so similarly to margins:
div {
padding-top: 10px;
padding-right: 20px;
padding-bottom: 15px;
padding-left: 5px;
}
Padding adds to the overall size of the element, which means the total width and height of the element will include the padding values.
3. CSS Border Property
The border property creates a border around the padding and content. You can control the width, style, and color of the border.
Example:
div {
border: 2px solid black;
}
This will add a solid black border with a thickness of 2px around the div. You can also use different border styles such as dotted, dashed, or double.
Border Shorthand:
Instead of specifying each property individually, CSS provides a shorthand to set all the border properties in one line:
div {
border: 3px dashed blue;
}
CSS Box-Sizing Property
By default, the width and height properties only apply to the content area. However, you can use the box-sizing property to include padding and border in the element's total width and height.
Example:
div {
box-sizing: border-box;
}
When box-sizing: border-box is applied, the padding and border are included in the element’s total width and height, making layout calculations simpler and more predictable.
Best Practices for Using the CSS Box Model
- Use
box-sizing: border-box: This simplifies the way dimensions are handled in CSS and makes layout calculations more intuitive. - Avoid Overusing Margins: While margins are essential for spacing elements, too many margins can lead to layout inconsistencies, especially in responsive designs.
- Consistent Padding: Use padding to create inner spacing, but keep it consistent across similar elements to maintain a cohesive design.
- Responsive Design Considerations: The CSS Box Model plays a crucial role in responsive design. When creating layouts that need to adapt to different screen sizes, pay attention to how padding, borders, and margins interact with media queries.
CSS Box Model in Responsive Design
With the rise of mobile and tablet browsing, responsive design has become more important than ever. The CSS Box Model helps manage the layout of elements as the screen size changes. By using media queries, you can adjust margins, paddings, and borders for smaller or larger screens:
@media (max-width: 768px) {
.box-model-example {
padding: 10px;
margin: 5px;
}
}
This will adjust the padding and margin on smaller screens, ensuring that your layout remains user-friendly across devices.
Flexbox: A Modern Layout Tool
The CSS Flexbox layout model is a more modern way to structure page layouts, offering flexible and dynamic alignment of elements. It works well for creating responsive designs, where the layout adapts to different screen sizes.
Flexbox Terminology:
- Flex Container: The parent element that holds the flex items.
- Flex Items: The child elements inside the flex container.
To create a flex container, simply apply display: flex; to the parent element.
Example:
.container {
display: flex;
}
This makes all direct children of .container flex items.
Key Flexbox Properties:
-
justify-content: Aligns flex items along the main axis.
.container { justify-content: space-between; } -
align-items: Aligns flex items along the cross axis.
.container { align-items: center; } -
flex-direction: Defines the direction in which flex items are placed.
.container { flex-direction: row; } -
flex-wrap: Allows flex items to wrap onto multiple lines.
.container { flex-wrap: wrap; }
Example of a Complete Layout Using Flexbox and Box Model
<!DOCTYPE html>
<html lang="en">
<head>
<meta charset="UTF-8">
<meta name="viewport" content="width=device-width, initial-scale=1.0">
<title>CSS Box Model & Flexbox Example</title>
<style>
.container {
display: flex;
justify-content: space-around;
align-items: center;
border: 2px solid #333;
padding: 20px;
margin: 15px;
box-sizing: border-box;
}
.box {
width: 100px;
height: 100px;
background-color: lightblue;
border: 3px solid #000;
padding: 10px;
margin: 5px;
}
</style>
</head>
<body>
<div class="container">
<div class="box">Box 1</div>
<div class="box">Box 2</div>
<div class="box">Box 3</div>
</div>
</body>
</html>
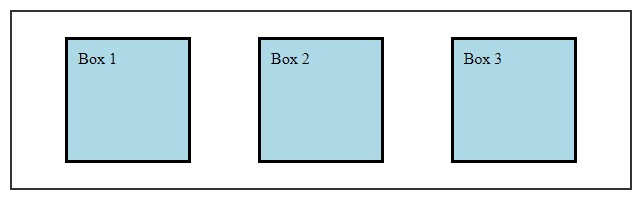
Output Design of Above CSS Box Model & Flexbox Example
In this example:
- The
containeruses Flexbox for alignment, with items spaced evenly usingjustify-content: space-around. - The
boxelements have padding, border, and margin applied, showcasing how the Box Model works in practice.
Conclusion
The CSS Box Model is an essential tool for controlling the layout of your web page. Understanding how margins, padding, borders, and content interact is crucial for creating visually appealing designs. By mastering these properties along with Flexbox, you can create flexible, responsive layouts that work across all devices and screen sizes. Implementing box-sizing: border-box; simplifies your layout management, while Flexbox gives you the power to handle dynamic layouts without complex CSS hacks.
With this comprehensive understanding of the CSS Box Model and Flexbox, you'll be well-equipped to tackle advanced layouts and responsive designs, creating websites that look professional and work well for all users.




